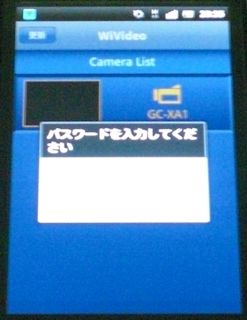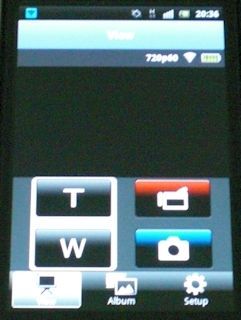戻る
初めてのビデオカメラ JVC GC-XA1
First upload:2012.08.04
update:NON
久しぶりの更新!(笑) そして 今回は「いつもの衝動買い」で 初めて「ビデオカメラ」という代物を買いました!
「ムービーデジカメ」、「マルチツール」、「動画撮影機能付きデジカメ」等の類は沢山 買ってきましたが、メーカーがカテゴリーとして「ビデオカメラ」として売っている物は初めて買いました。でも・・・ 変な物が好きな私ですので、フツーではないです。
メーカー(JVC)のホームページでは、「スポーツカム」と書いてます。
防水、耐衝撃ということで、バイクやスキーで面白い物が録れないかなぁ〜っと 楽天市場のWEBショップで、ぽちっ としちゃいました。
先ずは購入品から
 |
今回購入したのは、GC-XA1(カメラ)の他にオプション品として、
1) レンズプロテクター:GL-LP001
2) バッテリーパック:BN-VH105
3) ロールバーマウント:MT-RB001
です。レンズプロテクター と バッテリーパックは カメラ本体にも同梱されているので、予備として購入しました。 |
 |
こちらカメラ本体の箱です。
結構コンパクトです。
カメラは、同梱のゴーグルマウントを利用して台紙に固定されています。 |

 |
こちら同時購入の「ロールバーマウント」です。
ベルトの内側はすべり止めのゴムになっています。 |
 |
こちらの「レンズプロテクター」は標準添付で2個付いているのですが、傷付き安いと思うので、予備として追加しました。
レンズプロテクターを弱粘着性のフィルムで包んだ状態で袋に入っています。(標準添付品も)
長期間粘着剤が触れていると、レンズプロテクター自体に粘着剤が移るような気がするので、すぐにフィルムは剥がしてしまいました。 |
さて、本体の紹介です。
 |
GC-XA1 同梱品です。
・カメラ本体
・ゴーグルマウント
(部品2個、ドライバー、ビス4本)
・フレキシブルマウント
(台座部分は2個)
・USBケーブル (A-mini B)
LCD保護フィルム
・保証書
・取扱い説明書(基本)
・WiFiの注意書き
取扱い説明書は「基本」編しか紙で添付されていません。「詳細」編は、カメラ本体内に保存されている PDFファイルか、JVCのホームページからダウンロードします。 |
 |
LCD保護フィルムには、両面に薄いフィルムが貼ってあります。
取扱い説明書(基本、詳細)には何も書いていませんので、どちらが表か分かりづらいです。(メーカーのアンケートに「不親切!」と書いちゃいました)
よく市販品である、貼り付け面側だげにフィルムが貼ってあると思っていたので、作業に手間取り、多少 埃と気泡が噛んでしまいましたが、翌日には目立たなくなっていました。気泡はまだしも
埃まで目立たないって、すごいなぁ〜 |
 |
上側に
[電源]ボタン と [SET、再生、一時停止、録画ボタン]
電源は長押し、[SET〜]ボタンは短押しです。誤動作防止の為と思われますが、反応はイマイチです。
右側面に [</−]、[+/>]ボタン
カーソルの進む・戻ると、ズームで使用します。ゴムの中の深い所にスイッチがあるみたいで、かなり押し込まないと反応しません。
LCDは固定です。
メニュー表示、録画画像の確認、視野確認の目的に割り切られており、普通のビデオカメラのように、LCD画面を見ながらの撮影は難しいでしょう。 |

 |
左側面に[MENU]ボタンと[再生]ボタン。こちらもかなり押し込まないと 反応しません。
三脚穴は左側面と下面の2か所にあります。
180°回転させて、録画できるので 2か所でどの方向からも固定できるのでしょう。 |
 |
後面カバーは、レバーを押し下げながら蓋を横にスライドさせてから開きます。ちょっと開けづらい・・・
後面のカバーを開けると、バッテリーとSDカードの挿入部と、USB(mini-B)とHDMI-mini の端子があります。
充電はこのUSB端子から充電します。 |
 |
大きさ比較用に500円硬貨を横においてみました。 |
スマートフォンに接続する方法を少し。
GC-XA1は、iPhoneやAndroidのスマートフォンと接続して、スマートフォンからGC-XA1を操作したり、GC-XA1に写っている画像を確認したりできます。
直接接続と別途無線アクセスポイントを使う方法がありますが、スマートフォンのテザリング機能を使って、GC-XA1とスマートフォンを直接繋ぐ方法を行いました。
※ざっと ですので、詳しくは 取扱い説明書を参照してください。」
1)
先ず、GC-XA1にWiFiの設定をします。
GC-XA1単体では作業できず、設定にはパソコンが必要です。
2)
GC-XA1を同梱のUSBケーブルでつなぐ。
3)
GC-XA1が認識されると複数のドライブが認識され、その中の「WiVideo」という名前のドライブからインストーラーが起動して WVideoというソフトがインストールされます。
自動でインストールされない時は 「WiVideo」を開いて中にある「setuo.exe」を実行します。
4)
WiVideoをインストールしたら、WiVideo起動します。
5)
WiVideoがGC-XA1を認識したら、
"WiFi SETUP"タブから WiFiの設定をします。
WiFiの設定 : ESSID、WiFiパスワード
認証の設定 : カメラ名、接続パスワード
くらいを入力します。
6)
GC-XA1をPCか外します。
7)
Androidスマートフォンにの「Playストアから 「WiVideo」をインストールします。
8)
Androidスマートフォンのテザリングを 有効にします。
9)
GC-XA1の無線LANを有効にします。
10)
GC-XA1のLCDに検出したアクセスポイントが表示されるので、接続するAndroidスマートフォンを選択します。
11)
AndroidスマートフォンのWiVideoを起動します。 |
 |
12)
接続可能なカメラを検出し、写っている画像と名前が表示されます。
名前は、"5)"で設定したカメラ名です。 |
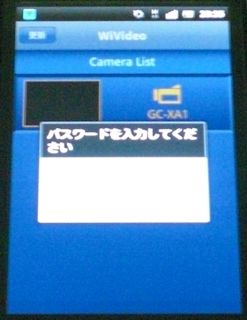 |
13)
リストからカメラを選択すると、"5)"で設定した接続パスワードを聞いて来るので、入力します。 |
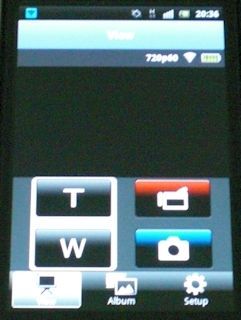 |
14)GC-XA1との接続が完了すると、スマートフォンからGC-XA1を操作できます。
スマートフォンと接続している時は、GC-XA1本体のボタンでの操作はできなくなります。 |
予約購入した為、8/1に手元に届きましたが、8/3にはファームウェアのアップデートが発表されました。
生産開始後に見つかった修正なのでしょう。。。
「無線LANの安定性向上」という内容だったので、早速更新しました。
作業自体は、JVCホームページに説明の通りで難しくないのですが・・・
1) 2回めの電源OFFの後、なかなか電源が入らなくなった。起動時にソフトウェアの更新でもしてたと思いますが、なかなか電源が入らなかったので、ファームウェアの更新を失敗したかと思って焦った。。。
2)更新の最後の「デフォルト設定」という操作をするのですが、案の定・・せっかく設定したWiFiの設定がきれ〜に消えました。仕方ないので入れなおしましたが・・・
未だ、外で撮影してないので、夏休みに持ち出して遊んでみたいと思います。(^−^)
一応、取扱い説明書のダウンロードページ(2012/8/4現在)はこちら
http://www32.jvckenwood.com/jvc/System/Manual/Search/index.asp?model=GC-XA1
戻る