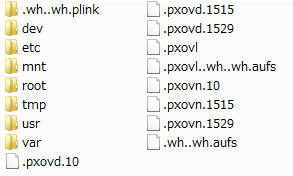インストーラーではなく、そのままアプリケーションが起動します。
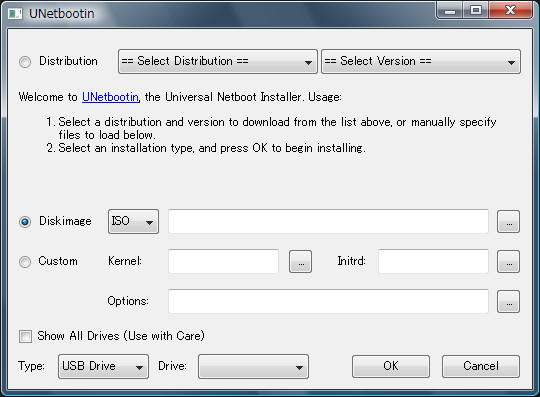
その右側のテキストボックスににライブCDのイメージファイルのフルパスを入力します。一番側にある[・・・]ボタンが参照ボタンです。
一番したの「Type」は「USB Drive」を選択する。
その右側の「Drive」はライブCDイメージをインストールするUSBメモリのドライブレターを選択する。
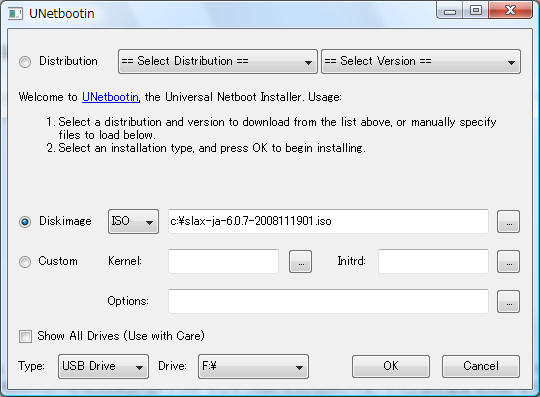
上記設定をしたら[OK]ボタンを押して、インストールを開始します。
一番上の「Distribution」を選択すれば、直接 ライブCDイメージをダウンロードしてインストールできるようですが、日本語対応したライブCDイメージなのか疑問です。(^^;
ちょっと設定をいじった後の状態なので、インストール直後とは多少異なります。

ちなみに、最初 ubuntu 8.10 のライブCDイメージをインストールしましたが、700MBも入っていないのに空き容量が0MBになっていました。 ライブCDイメージの作り方の違いでしょうか???
選択しなくても勝手に進んでいきますが。。。
下の画面はLOOX Uで起動し、デスクトップ上の「システム」アイコンを開いた状態です。
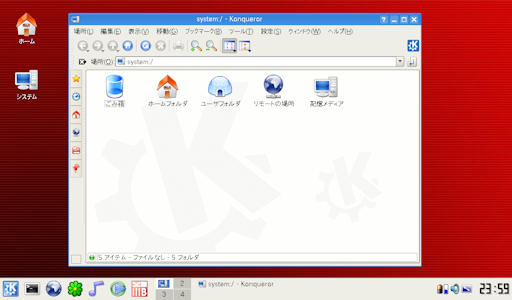
電源を落とす時は、左下のアイコンから「ログオフ」を選んびます。
逆に、USBメモリのフォーマットがFAT32なので、Windowsからslax-jaのファイルも参照できます。
ファイルを受け渡す時は「\slax\changes」の中にslax-jaの"/"の相当するディレクトリ/ファイルが有るので、このフォルダの"root"か"usr"を利用できます。
slax-jaで変更した設定はUSBメモリに保存されるようです。
"\slax\changes"内のディレクトリとファイル